dmm英会話 スマホ /教材は?パソコンなし・iPhoneの注意点は?
dmm英会話 スマホ /DMM英会話はスマホ(iPhone)で受けれる!
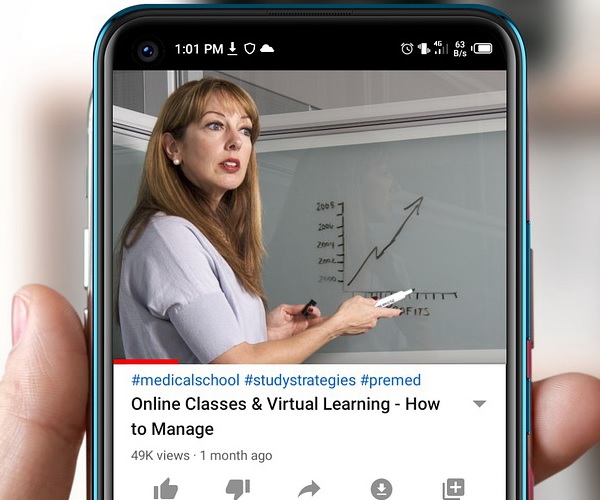
DMM英会話は、iPhoneやAndroidのスマホにも対応しています。
簡単に言えば、PCでレッスンを受ける方法とスマホでレッスンを受ける方法は同じ。
つまり、PCでEikaiwa Liveなどでレッスンを受けるのと同じように、スマホでもEikaiwa Liveでレッスンを受けれます。
スマホやタブレットからDMM英会話にログインし、レッスンページに入ることでレッスンを受けられますので、 専用アプリのインストールも不要です。
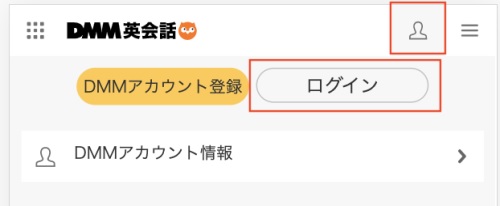
心配な人はDMM英会話に無料会員登録し、ログイン後に専用の接続環境テストページに飛べるので、そこからチェックしてみましょう。

Skypeレッスンは完全に終了!
DMM英会話は、2020年10月13日(火)よりSkypeレッスンを完全に廃止することになりました。
現在のDMM英会話でSkypeの代わりに、独自のビデオチャットである「Eikaiwa Live」を使います。
スマホやiPad、パソコンにSkypeをダウンロードする必要はありませんので、スマホでもより使いやすく手軽に始める事ができます。
現在のDMM英会話のレッスン「eikaiwa live」について
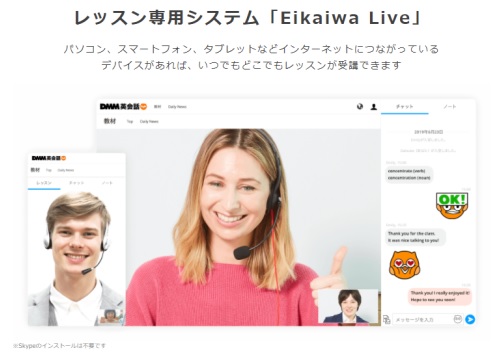
以前のDMM英会話は無料通話アプリ「Skype」のレッスンでは、教材とチャットを1画面で見ることが出来ないという最大の欠点がありました。
教材を確認したら次はチャットを確認して、というように毎回画面を切り替える手間はとても面倒だと感じてた人も多いはずです。
しかし、現在のDMM英会話のスマホレッスンは、独自の通信システム「eikaiwa live」が2019年3月26日から使用できるになっています。
メリット①:同時操作で画面共有できるようになった!
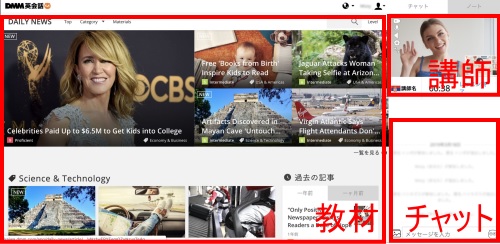
DMM英会話のスマホでのレッスンが「eikaiwa live」で受けれるようになったことで、教材、講師の顔、チャットが切り替えなしの1画面で見れるようになってます。
講師がマウスやマーカーで「ここ」と言えば、どこを指しているのかがすぐわかるし、講師が画面を拡大すれば自分のスマホ画面も同じように拡大されるので、「ちょっと待って」といちいちレッスンを止めて画面を切り替える手間がなくなり、簡単に質問することが出来ます。
同じ教材でレッスンを進めると、見ている場所が同じなので気軽に質疑応答ができるようになったのです。
メリット②:チャットボックスとノート機能
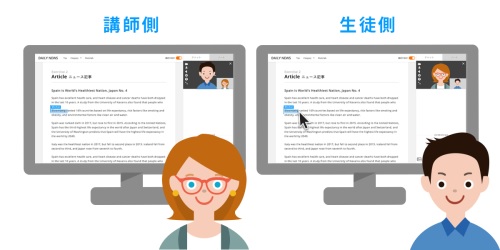
「eikaiwa live」にはチャットボックスとノート機能が備わっています。
ノート機能は、講師も生徒も同時に使える黒板のようなもので、たとえば生徒が書いた文章を、講師は上から上書きするかたちで添削することができます。
「eikaiwa live」のノート機能を使えば、教材以外のわからないことについても講師に質問することが出来ます。
例えば、予習していた英文の言い回しが合ってるかを質問したい場合、ノートに英文をペーストすれば講師が適切な言い回しに編集してくれます。
チャットボックスは、LINEのような文章のやり取りができる機能で、聞き取れなかった単語は「チャットボックスに入力してほしい」というと、講師はチャットボックスに入力してくれます。
これまでのチャット機能では一方的に送ることしか出来なったのに対して、ノートの機能が備わったことで講師に英文を添削してもらいやすくなりました。
さらにレッスン後も、履歴から教材やチャットボックスでのやり取り内容を見ることができるので、復習もしやすくなっています。
dmm英会話 スマホ /スマホやタブレットでの受講方法
DMM英会話をスマホで受講する前に準備するもの
スマホやタブレット端末で利用する場合とパソコンで受講する場合で何か異なる準備が必要かと言えば、答えはNOです。
スマホの場合、本体にマイクもカメラもスピーカーもついているので、他の機材はなくてもできます。
DMM英会話をスマホで行う設定
1:レッスン画面に入る
レッスン時間が近づいたら、部屋に入室します。
予約時間の15秒ほど前になると「レッスン開始」という青いボタンが出てくるので、クリックしてください。
2:マイクの設定
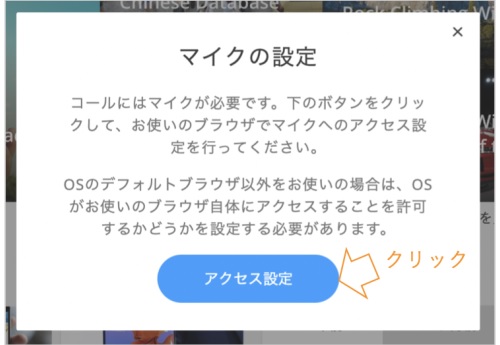
「マイクの設定」という画面が出てきますので、青いボタンを押しましょう。
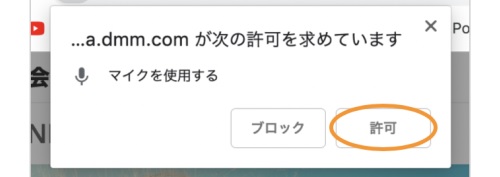
続いて「マイクへのアクセスを求めています」という画面になるので、「許可」をクリック。
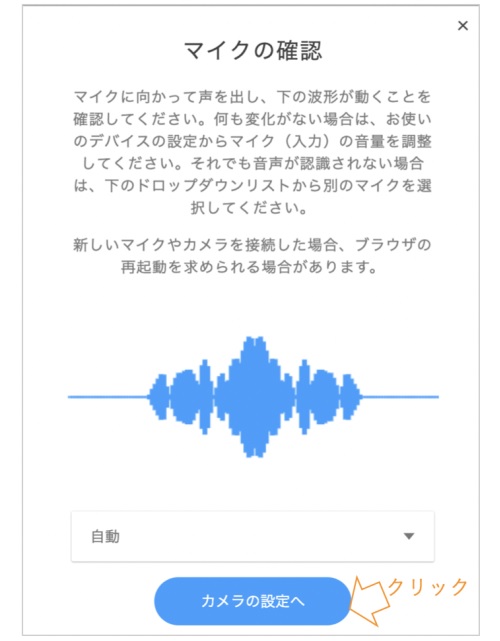
自分の声をスマホが認識すると、波形が表示されますので、問題なければ青いボタンをクリックしてカメラの設定に移ります。
3:カメラの設定
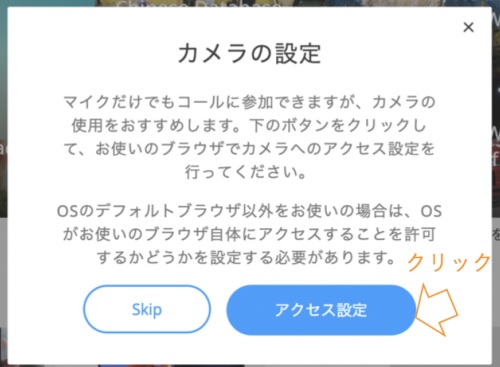
マイクの設定が終わると、自動的に「カメラの設定」の表示になりますので、青いボタンを押します。
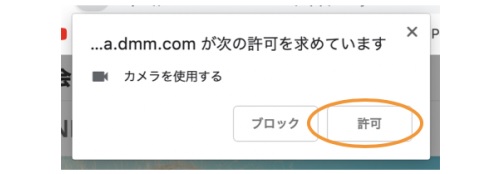
「カメラへのアクセスを求めています」という画面になりますので、「許可」をクリック。
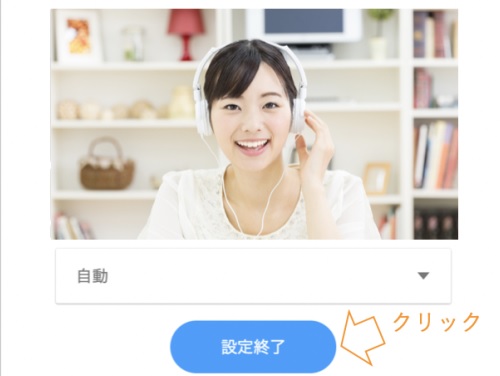
カメラが起動しますので、問題なく顔が映っていれば、青いボタンを再度クリック。
以上で、設定は終了です。
DMM英会話のスマホでのレッスンの進め方
1:教材を選ぶ
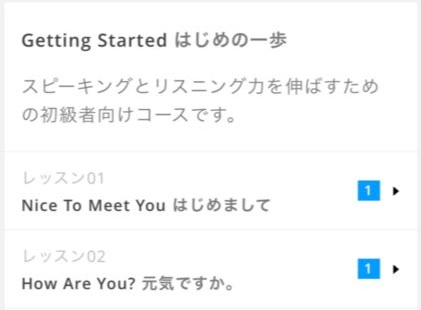
レッスン開始前に、自分が受けたい教材を選んでおきます。
選んだ教材のページは講師と共有されているので、「どの教材を選んだのか?」については、講師は入室した時点で知ることができます。
2:レッスンを受ける
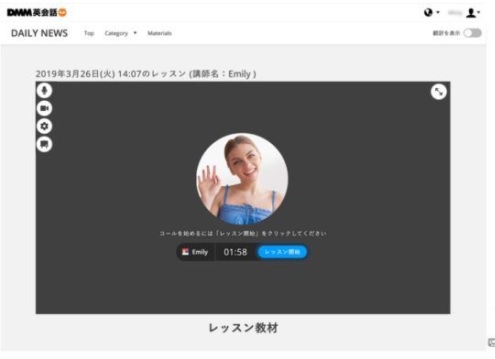
レッスン時間になったら入室し、レッスンを受けていきます。
教材は、縦スクロールで見ることができます。
講師と自分の映像は、常に上部に並んで表示されています。
3:レッスン終了
講師に挨拶をしてから、ボタンを押してレッスンを終了します。
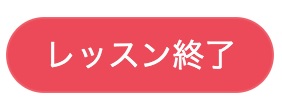
レッスンが開始して24分が経過すると、赤いボタンが表示されます。
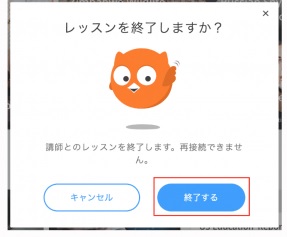
赤いボタンを押すと「レッスン終了を終了しますか?」という画面になり、「はい」を押すと講師との回線が切れます。
dmm英会話 スマホ /注意点
iPhoneの場合「safari」でのみレッスン可
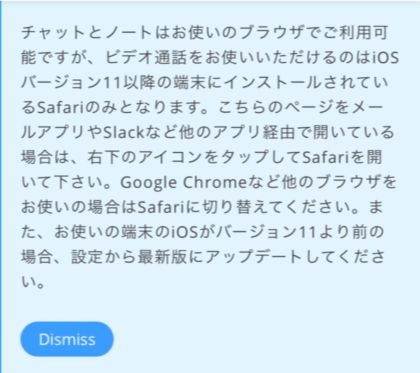
DMM英会話は、スマホでは対応していないOSブラウザがあります。
| 機種(OS) | 利用可能なブラウザ |
|---|---|
| iPhone (※iOS 12.4.7以降) | Safariのみ |
| Android(※Android 7.0以降) | Google Chromeのみ |
iPhoneの方はsafariしか使えないと覚えておきましょう。
パソコンの場合は、Google Chrome、Firefox、Microsoft Edge等、サファリ以外のブラウザでも利用できます。
2021年3月からSafari以外のブラウザにも対応!
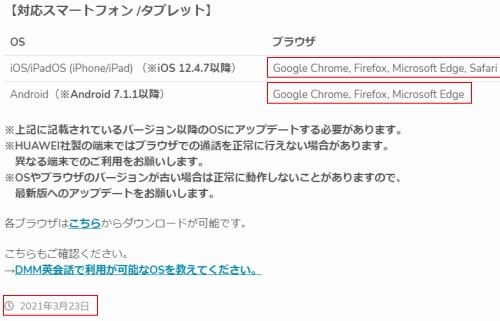
2021年3月から、Safari以外にGoogle Chrome, Firefox, Microsoft Edgeにも対応するようになりました。
ただ、これはiPhoneとAndroidの場合のみです。
HUAWEI社製の端末ではブラウザでの通話自体が正常に行えない場合があるので、ご注意ください。
スマホを手に持ったままレッスンを受けると疲れる
実際にスマホでDMM英会話をしてみると、片手で25分もスマホを持っているのは、けっこう疲れます。
対策としては、スマホを立てかけて使う事です。
なお、iPhoneにケースつけていないないと、iPhoneを立てかけるのに苦労します。
レッスン25分間もずっとスマホ持ったままはしんどいですし、スマホを寝かして使うわけにもいきません。
倒れないように工夫したり専用カバーケースが必要です。
教材の文字が小さい
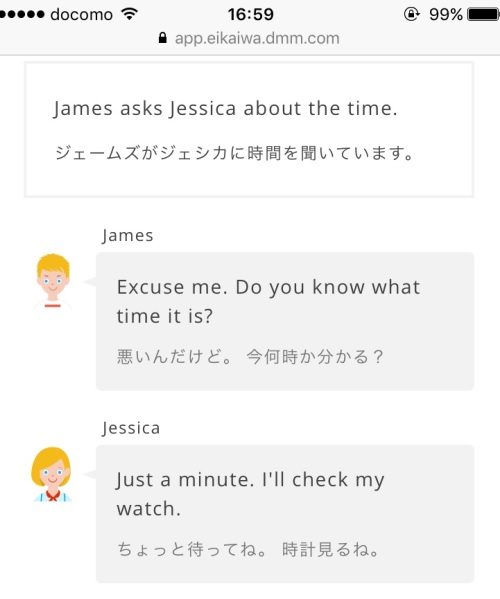
スマホでレッスンするとかなり教材の文字が小さいです。
特にフリートーク以外の、教材を使ったレッスンは小さくて使いにくく不便です。
したがって、教材の文章をたくさん読むような「会話」や「デイリーニュース」をスマホでレッスンするのはおすすめできません。
自分と先生の顔がかなり小さい
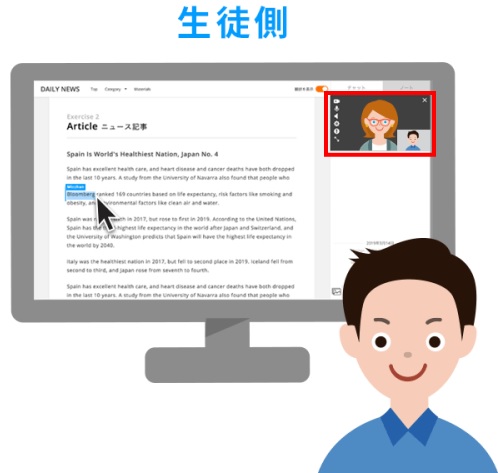
スマホレッスンでも、自分と先生の顔が画面に映りますが、顔はかなり小さくなります。
少なくとも、口の動きまでは鮮明に見えません。
教材が1画面に収まらない
通常DMM英会話をパソコンで受講した場合は、1画面の中で講師のカメラ映像と教材を広げることができますが、スマホだと画面が小さいので教材を広げることができません。
例えば外出先で受講したいのであれば教材ページをあらかじめ印刷しておくという手もありますが、特に「Conversation」の教材などは印刷枚数が増えがちなので受講中にパラパラ教材をめくると手間です。
また、子どもの教材はイラストを見て答えることが多いので、子供がレッスンをうける場合も非常に見にくく向いていません。
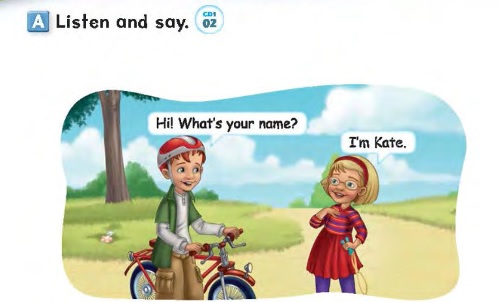
子どもがレッスンを受講する場合は、パソコンとまではいかなくても、スマホよりも画面が大きなタブレットのほうがいいでしょう。
何度もスクロールする必要がある

画面が小さいのでレッスン中に何度もスクロールしないといけません。
スクロールばかりしているとレッスンに集中できませんし、誤って違うボタンを押してしまったこともありました。
やはりパソコンの場合と比べるとスマホではレッスンしにくいです。
レッスンの集中力も下がってしまうという受講者の声もあったりするので注意が必要です。
チャットボックスが別タブになる
スマホがパソコンと違うところは、チャットボックスが別画面ということです。
スマホ上部に、教材とチャットボックスを切り替える画面があり、そこをクリックすると画面が変わります。
ボックスに入力された文字は、教材と同時に見ることができません。
ただし、講師の顔はチャットボックスからでも見ることができます。
チャットを打ち辛い
DMM英会話には講師とのチャット機能もついていますが、スマホだとかなりやりづらいです。
チャットできないこともありませんが、小さな画面で講師の動画を見ながらだとレッスンにも集中できません。
スマホ操作は普段から慣れているという人でも、英文を打つスピードが遅く入力に時間がかかることも…。
スマホで英文を入力する機会はほとんどないという人は、慣れるまでかなり疲れるかもしれません。
レッスン中に先生からメッセージが来ることもあるので、できればパソコンの大きい画面でひと目で確認するほうがスムーズです。
辞書が別画面になる
パソコンだと、わからない単語がある時、辞書が同時に使えます。
DMM英会話が提供しているアプリをインストールすると、単語にカーソルを合わせるだけで意味がポップアップされる、超便利な辞書が使えます。
しかし、スマホの場合は、別にアプリを開く必要がありますので、レッスンが途切れてしまいます。
2021年からスマホアプリのインストールなしで辞書使用可能に!
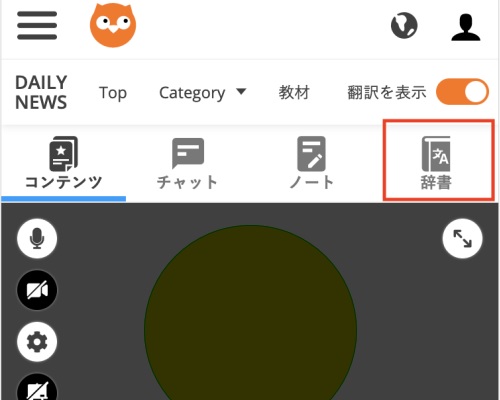
辞書アイコンをクリックすると、辞書モードに切り替えられるようになりました。
辞書ツールを使うことなく、レッスンページ上で単語の意味を調べることができます。
ただ、タブを切り替えないといけないので、一手間かかる事には変わりません。
データ通信量を消耗する
DMM英会話のオンラインレッスンで使用するEikaiwa Liveは、データ通信量の消費が激しいので、データの通信量にも注意が必要です。
特にスマホでの利用の場合は、データ通信量に負荷をかけ過ぎると翌月の携帯料金が高くなったり、当月のデータ使用量が上限に達して、データ通信速度が遅くなるといったことが状況が起きることもあります。
家やカフェなどのWi-Fiを利用できる環境で、レッスンを受講する場合は問題ないですが、Wi-Fiを利用せずにレッスンを毎回受講していると、すごい勢いでギガを消耗していきます。
| データプラン | ビデオ通話 | 音声通話 |
|---|---|---|
| 1G | 約1回分 | 約6回分 |
| 2G | 約2回分 | 約13回分 |
| 3G | 約4回分 | 約20回分 |
| 4G | 約5回分 | 約26回分 |
| 7G | 約9回分 | 約46回分 |
| 10G | 約13回分 | 約66回分 |
| 15G | 約20回分 | 約100回分 |
| 20G | 約26回 | 約133回分 |
| 30G | 約40回 | 約200回分 |
DMM英会話のビデオ通話の通信量は1回約0.75GBほど。
格安スマホの3GBのデータプランを契約している人の場合、約4回レッスンを受けただけで通信制限がかかってしまいます。
一方、音声通話の通信量は1回約0.15GBと、ビデオ通話の通信量の5分の1なので、約20回分のレッスンが可能ですが、1日2レッスン3レッスン受講するとなると、ビデオ通話だけでなく音声通話も厳しいです。
DMM英会話では「毎日1回レッスン」がメインですが、Wi-Fiを利用できない環境でスマホ受講をする場合、最低でも25Gくらいのデータプランが必要と考えた方がいいでしょう。
音声が途切れる&映像が止まる
スマホでのレッスンは、電波の状況や通信速度によって音声が聞こえにくくなったり映像が途切れるなどトラブルが発生することもあります。
電波状況や通信速度はエリアや通信会社によっても変わるので、一概に「ここだから安心」とは言えません。
私はiPhone XR (約1年使用)の30GBのプランという環境でも起きており、ギガ不足による通信制限等がかかっているわけではないです。
毎日ではないのですが、起きる時は1分に2回くらいのペースで止まります。
スマホでレッスンしようと考えている方は、音声は途切れるかもということを覚えておいてください。

回線が不安定な時はWi-Fi接続を推奨!
DMM英会話では、基本的に毎日ビデオレッスンを受講したい人は、 通信速度が早くデータ通信量の制限をほとんど受けないタイプの、 ADSL回線、光回線の利用を推奨していますが、スマホレッスンの場合は、回線が安定しない時は3G/4G接続ではなく、Wi-Fi接続に切り替えることを推奨しています。
なおポケットWi-Fiのみでレッスンをする場合は、 通常時や通信制限中の通信速度、データ通信量の上限などが充分かなども確認する必要があります。
先生の声がクリアに聞こえないことがある
先生の声がクリアに聞こえないことがあるので注意です。
どうしてもPCよりもスマホの方が性能が悪いので、これ仕方がない部分でもあるのですが、イヤホンがあると、若干クリアに聞こえるようになります。
イヤホンがあっても、家でPCでレッスンを受けるより聞こえる!なんてことはないのですが、イヤホンはあった方が良いです。
スピーカーだと、先生の声も聞こえなければ、自分の声も聞こえないなんてこともあり得るので注意しましょう。
外出先でのスマホ受講は雑音が入ったり電波状況が不安定なことも
DMM英会話を外出先でスマホ受講するなら、極力静かで電波状況が安定しているところで受ける必要があります。
外だと周りの雑音が気になりますし、そうすると先生の発音指導などが聞きとりづらい可能性もあります。
どこでも受講できるのがオンライン英会話の良いところですが、アンテナが立っていない場所や地下だとレッスン動画が途切れてしまうこともあるので避けた方がいいでしょう。
自宅のネット回線を使用して受講するならば大抵問題ないですが、もし心配な人はあらかじめ接続環境テストをすることをおすすめします。
接続環境テストはDMM英会話に無料会員登録後、よくある質問ページから「接続環境テスト」と検索すると接続環境テストページに移動できるので、使用中の端末で問題無く英会話レッスンができるかチェックできます。
充電の減りが早い
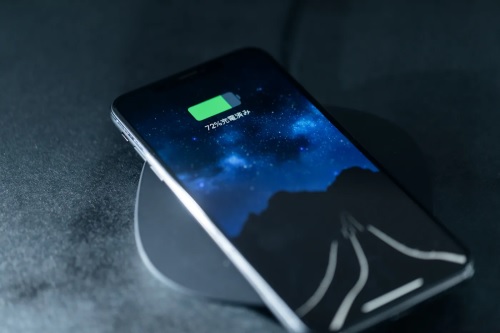
スマホでレッスンを受講すると充電の減りがかなり早いです。
ビデオ通話は特にバッテリーの減りがかなり早いので、レッスンが開始した段階でバッテリー残量がどれだけあるのかは非常に大事です。
バッテリーの減りの速さには個人差がありますが、バッテリー残量が50%の人がビデオレッスンを受けたら、開始から15分で充電が切れたという話もあります。
充電切れでレッスンが途中終了した場合は生徒側の都合になるので、1レッスン消化とみなされますので、必ずレッスン前にスマホを充電しておきましょう。
他のアプリの通知が邪魔をする

レッスン前に通知をOFFにしておかないと、他のアプリの通知が邪魔をしてきます。
特に通知をOFFにしておきたいのがLINEです。
レッスン中にピコンと通知が来て集中できなくなるので、必ず通知OFFにしておきましょう。
dmm英会話 スマホ /まとめ
以前のDMM英会話でのSkypeを使ったスマホレッスンは注意点と欠点が多くありましたが、「eikaiwa live」が出来たことでだいぶ改善されました。
データ通信量やバッテリーの消耗が激しい点や画面の大きさなどの課題が残っているのも事実ですが、わずらわしいSkypeのインストールやID設定などがいらないメリットも大きいです。
独自ビデオチャットを持つDMM英会話いいなと思った方は、ぜひスマホでのレッスンにトライしてみましょう。
